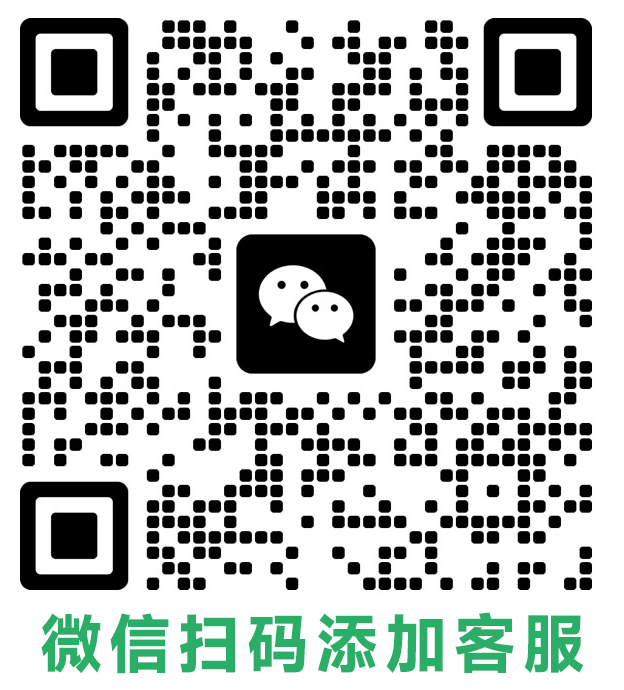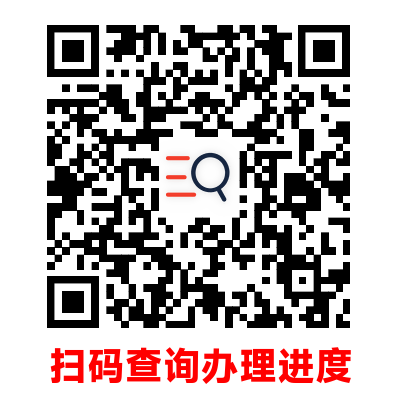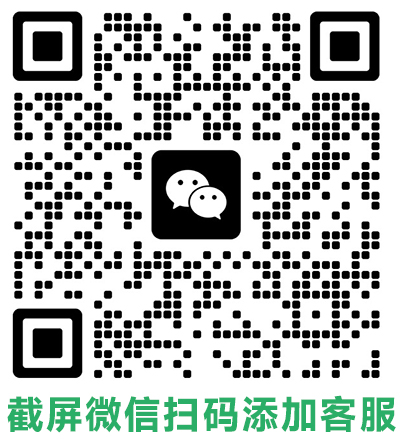Excel表格中经常会出现横线,用于表格的分割和美化。但是,在某些情况下,我们需要取消横线,以使表格更加简洁明了。本文将介绍如何在Excel中取消横线,包括以下几种情况:

- 取消表格自带的横线
- 取消单元格内的横线
- 取消图表中的横线
1. 取消表格自带的横线
Excel表格默认情况下会显示网格线,包括横线和竖线。如果要取消表格自带的横线,可以按照以下步骤操作:
- 选择要取消横线的表格区域。
- 点击“视图”选项卡。
- 在“显示/隐藏”组中,取消选中“网格线”选项。
图文步骤:
取消表格自带的横线:
2. 取消单元格内的横线
单元格内的横线可能是由以下两种原因造成的:
- 设置了删除线
- 插入了文本框或形状
取消删除线
- 选择包含横线的单元格。
- 点击“开始”选项卡。
- 在“字体”组中,点击“删除线”按钮。
图文步骤:
取消单元格内的删除线:
删除文本框或形状
- 单击横线。
- 按下“Delete”键。
图文步骤:
删除单元格内的文本框或形状:
3. 取消图表中的横线
图表中的横线可能是由以下两种原因造成的:
- 图表类型
- 数据系列
更改图表类型
有些图表类型默认情况下会显示横线,例如折线图和柱形图。可以更改图表类型来取消横线。
- 单击图表。
- 点击“设计”选项卡。
- 在“类型”组中,选择不显示横线的图表类型。
图文步骤:
更改图表类型:
编辑数据系列
有些情况下,图表中的横线是由数据系列中的空值造成的。可以编辑数据系列来取消横线。
- 单击图表中的横线。
- 点击“设计”选项卡。
- 在“数据”组中,点击“选择数据”。
- 在“编辑数据系列”对话框中,选中“隐藏空值”选项。
图文步骤:
编辑数据系列:
总结
以上就是如何在Excel中取消横线的几种方法。根据具体情况,选择合适的方法即可。