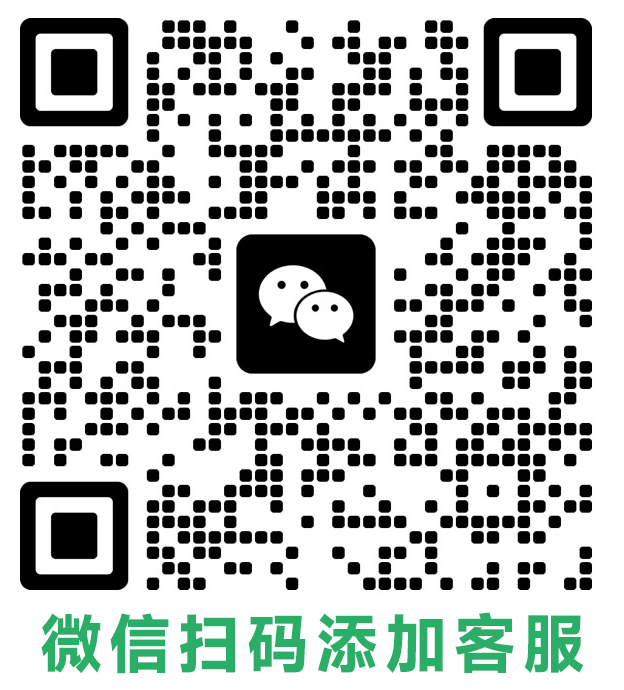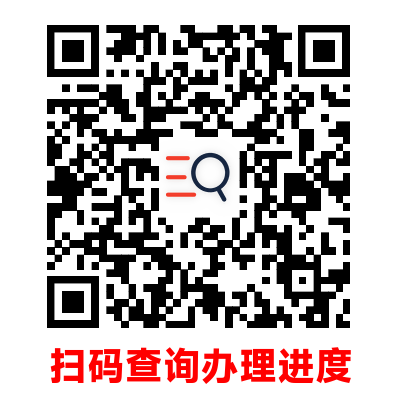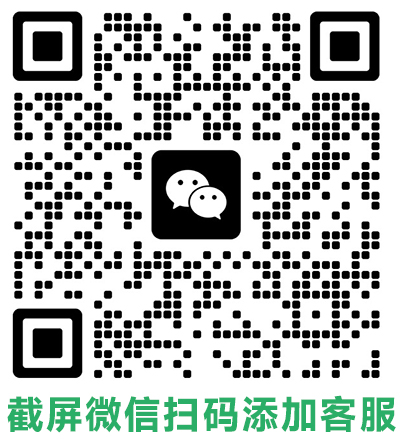笔记本电脑连接蓝牙耳机是一件很方便的事情,但是在实际使用中,难免会遇到一些问题,比如笔记本电脑连不上蓝牙耳机。如果您遇到了这种情况,不必担心,以下是5个解决办法,希望可以帮到您:

1. 检查蓝牙设备是否正常
首先,您需要检查蓝牙耳机是否正常工作。您可以将蓝牙耳机与其他设备配对,如果可以成功配对,则说明蓝牙耳机本身没有问题。如果无法配对,则可能是蓝牙耳机出现故障,需要进行维修或更换。
2. 检查笔记本电脑蓝牙是否打开
如果蓝牙耳机正常,则需要检查笔记本电脑蓝牙是否打开。您可以通过以下步骤检查:
- 在任务栏右下角,点击蓝牙图标。
- 如果蓝牙图标显示为“已连接”,则说明蓝牙已打开。
- 如果蓝牙图标显示为“未连接”,则说明蓝牙未打开。
如果蓝牙未打开,则需要手动打开。您可以通过以下步骤打开蓝牙:
- 在任务栏右下角,点击蓝牙图标,然后点击“打开蓝牙”。
- 等待蓝牙打开后,再次尝试连接蓝牙耳机。
3. 检查蓝牙耳机是否在配对模式
如果蓝牙已打开,则需要检查蓝牙耳机是否在配对模式。您可以通过以下步骤检查:
- 将蓝牙耳机开机。
- 按住蓝牙耳机上的配对按钮,直到指示灯闪烁。
如果蓝牙耳机在配对模式,则说明蓝牙耳机已准备好进行配对。
4. 删除并重新添加蓝牙耳机
如果上述方法都无法解决问题,则可以尝试删除并重新添加蓝牙耳机。您可以通过以下步骤删除蓝牙耳机:
- 在任务栏右下角,点击蓝牙图标,然后点击“添加蓝牙或其他设备”。
- 在“添加蓝牙或其他设备”窗口中,选择“蓝牙”。
- 在搜索结果中,找到蓝牙耳机,然后点击“删除设备”。
删除蓝牙耳机后,再次尝试连接蓝牙耳机。
5. 更新蓝牙驱动
如果您使用的是Windows系统,可以尝试更新蓝牙驱动。您可以通过以下步骤更新蓝牙驱动:
- 在任务栏搜索框中输入“设备管理器”,然后打开“设备管理器”。
- 展开“蓝牙”,然后右键单击蓝牙设备,选择“更新驱动程序软件”。
- 选择“自动搜索更新的驱动程序软件”。
Windows将自动搜索并安装最新的蓝牙驱动。
以上就是笔记本电脑连不上蓝牙耳机的5个解决办法。如果您遇到了这种情况,可以尝试以上方法进行解决。